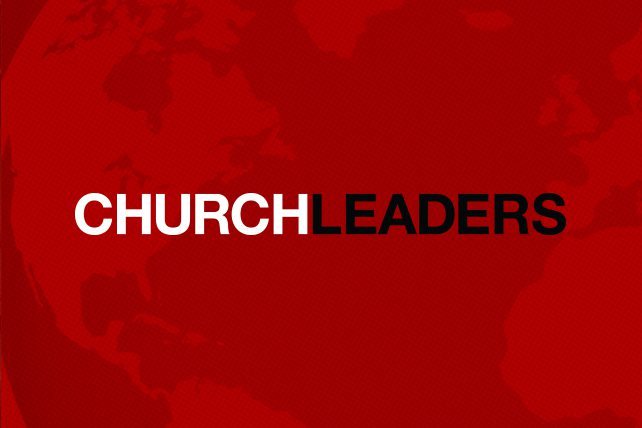I’m not going to give much introduction in this post because the tools will speak for themselves as I describe them below and how we use them in our Kids Ministry.
If you don’t currently use Chrome as your main browser, you may want to give it a weeklong trial to see if these add-ons are worth the time-savings.
If you don’t know what Chrome extensions are, they basically add functionality to your browser to help you get things done more efficiently.
Simply click the link of any add-on you want to try and install it.
It will show up at the top right of Chrome beside your address bar where you can explore the options.
Now here are 10 add-ons that save me a lot of time on a weekly basis.
Simple Vimeo Downloader
As the extension name suggests, this allows you to download any Vimeo Video with the click of a button.
There’s really not much more to it than that.
We of course use it, if there’s ever a Vimeo Video we’d like to use in a service.
(Note: Make sure you have permission to download a video before you use this.)
Bitly
This is a cool little extension that lets you create short custom links to any webpage.
Want to send a link to parents, simply hit the extension and customize the name (example: bit.ly/churchparentmeeting).
To use this extension, you first have to create an account at bitly.com.
We use this anytime we want people at our church to know exactly what the link goes to.
Droplr File Sharing
This isn’t really a Chrome add-on, but it’s so helpful to us that I wanted to include it.
Basically, it’s a program you can download on your computer that allows you to create a short web link to any document, pdf, file.
You simply right click any file on your computer and select “share with Droplr Lite.”
At that point it will upload the doc and automatically add a link to your clipboard.
We use this for texting our volunteers the weekly schedule in addition to emailing them.
It also allows us to to text parents files that we want to to see like registrations, handouts or surveys.
ColorPick Eyedropper
This extension allows you to float your mouse over any color on any webpage and it will tell you exactly what that color is.
We use this a lot for parent or kid resources from our curriculum or other places that we want to customize.
Before, we always had to try to guess and get as close as we could, now we can match exactly and quickly.
We also use it to pull colors from pdf files (right click the pdf file, select open with, go to Chrome and then activate the extension).
Free Video Email for Gmail
This will add a button to your Gmail compose window to embed a video.
Simply click the button, record the video and add it as an attachment.
We use this to send Happy Birthday videos to kids and volunteers in our church; instead of recording it separately, uploading it, compressing the size to fit in an email, etc.
It can also be fun to use to send a nice note to a personal friend.
Gmass: Powerful Mail Merge for Gmail
This extension can do a lot of really cool things.
It allows you to schedule emails.
It allows you to add people’s first name to the subject line or top of the email and send individual emails from right within Gmail (think Mailchimp, except with native Gmail support).
We use this to schedule birthday emails, so we can batch all the birthdays together to do in one sitting.
We also use this to send an email to a bunch of people without them having to deal with the replies of every single recipient.
It also helps to be able to do a mail merge directly from Gmail because it tends to have a better open rate than with Mailchimp or similar services.
Calculator
This is a simple pop-out calculator, so you don’t have to open a new window to do simple math.
It also remembers your previous calculation, so if it gets closed by accident or necessity, you can go right back to what you were doing.
Grammarly for Chrome
This is like Spellcheck from Microsoft word, except for anything you type in Chrome and it does a better job than Microsoft’s spellchecker.
Seriously, it finds mistakes pretty much anytime I write something in Chrome that’s longer than three sentences.
I personally use this because it catches mistakes before I send them in emails or publish something online and helps me to look like I’m better at grammar than I actually am.
Checker Plus for Google Calendar
This is essentially a pop-down of your Google Calendar.
It allows you to see your schedule without leaving the current webpage.
It also allows you to quickly add calendar events without having to open a new tab or program.
I use this all the time to check dates, see what’s happening in the future, add calendar events from Gmail, etc.
Infinity New Tab
Whenever you open a new tab, this replaces Chrome’s default window.
I like it because you can create shortcuts to any websites you use often and it displays them in a really nice looking app icon-esque format.
Youtube Video Downloader
I included this at the bottom because it is less straightforward than the extensions above.
Chrome doesn’t allow Youtube Downloaders in their extension webstore, so you have to do what’s called a sideload of this app.
It has over 8,400 4.8/5 stay reviews, so it should be pretty safe to use.
After you download it, you’ll want to click “how to install” for instructions on how to add it.
We’ve used it for a while now, and it works really seamlessly.
You simply click a button under a Youtube video and choose the resolution you’d like to download, and it’s downloaded.
(Again, make sure you have permission to download a video before you use this.)
Bonus Add-On: Pushbullet (Android only)
This extension allows you to do two things.
First you can send and receive text messages right from your phone through Chrome.
Second, you can send or receive files and pictures directly from your phone to your computer or vice-versa.
I use this to communicate with others without having to pick my phone up as well as get and send pictures between phone and computer.
(Note: It is only available if you have an Android phone.)
Bonus Hack: Chrome Keyboard Shortcuts
You can create keyboard shortcuts to pretty much any Chrome extension.
For example, you can set your calendar extension to open by pressing alt+c (for calendar), or the calculator to open with alt+m (for math), etc.
Here’s a tutorial on how to do this.
Help Others: What Chrome extensions do you use for Kid’s Ministry?
Application: What extensions do you think would be helpful that you can download now?
This article originally appeared here.